今回はサムスンのSSD(860EVO)を使ってSSD換装をしました。接続や準備も含め2時間でできました!
サムスンのSSDで換装したいけど、どんな流れだろう?という方やサムスンのSSDの専用データ移行ソフト(Data Migration)ってどのように使うのかな?という方にはオススメの内容です!
※ ソフト等は2018年末現在の情報です。ご注意ください。
必要なもの
今回使用したものはこの3つ!
SSD本体(内蔵タイプ)
SATA-USB変換ケーブル
7mm→9.5mm HDD/SSDスペーサー
※ノートパソコンの場合です。デスクトップの場合使用パーツが異なります
2021年時点では、SATA接続ではなくM2接続のSSDも増えています。換装前に必ず接続形式を確認してください。
基本情報 NEC Lavie LL750/HS6W (2012年春モデル:ノートパソコン)、2015年Windows10へアップグレード 詳しい仕様は→http://nec-lavie.jp/navigate/products/pc/122q/05/lavie/lvl/spec/pc-ll750hs6w.html
SSD本体(内蔵タイプ)

Samsung SSD 250GB 860EVO 2.5インチ内蔵型 5年保証 正規代理店保証品 MZ-76E250B/EC
- 出版社/メーカー: 日本サムスン
- 発売日: 2018/02/02
- メディア: Personal Computers
- この商品を含むブログを見る
SSD本体はパソコンの内部に取り付けるため内蔵タイプのものを。
容量は現在使用している容量に数十GB余裕を持って選ぶのがよいかと思います。
また写真や動画などは事前に外付けHDDに移したりすることで作業時間も減らせます。
注意! SSDには規格があります。
昔のノートパソコンの場合は2.5インチというものですが、最新のパソコンでは異なる規格のものの場合があるので規格を必ず確認してください
詳しくはこちらどうぞ
SATA-USB変換ケーブル
元(現在使ってる)のHDD,SSDから新しく使うSSDにデーターをコピーするために使います。早く書き込みを終わらせるためにもUSB3.0対応のケーブルが好ましいです。
パソコン側がSATAではない場合、それに応じたケーブルになります。
7mm→9.5mm HDD/SSDスペーサー

玄人志向 7mm → 9.5mm厚に変換 2.5インチHDD/SSDスペーサー KRSP-795
- 出版社/メーカー: 玄人志向
- メディア: Personal Computers
- この商品を含むブログを見る
最終的にノートパソコンに取り付ける際に空白スペースができてしまうことがあるためその場合にSSDに貼り付けてスペースを埋めるものです。場合によっては不要なこともありますが、多くの場合で必要となるケースも多く、また300円程度ですので買っておいて損はないと思います。
正直サムスンのSSDはSSDの中では安い方ではありません。しかしながら、サムスン製のSSDに移行する場合においてサムスンの専用移行ソフトが使え、これが非常に使いやすいためサムスンにしました!
移行ソフトはフリーソフトもありますし、他社メーカーでもあるものもありますが、個人的にネットサーフィンしていて成功率が高そうですしメーカーが説明書もしっかり日本語で出している点もサムスンの安心できる点です!!
SAMSUNG SSD換装の方法!
今回はOSクリーンインストールでなくデータの移行で行います!!!
注意 今回使用したSSDは新品状態で一度も使っていない(通電していない)状態です。そのためSSDを初期化しませんでした。おそらくですが何も使っていない状態のSSDの方が成功率は高いと思われます。
このサムスンのガイドがおすすめですのでぜひこちらも参考に
1、SAMSUNG Data Migration(サムスン製のSSDにデータをコピーするソフト) をサムスンのホームページよりダウンロード
2、※省略可 SAMSUNG MAGICIAN(サムスンSSDの更新データをDLできたりスピードを計測できるもの)をサムスンのホームページよりダウンロード
1と2ともにこちらよりダウンロードできます
3、ダウンロード終了後いよいよコピー先となる買ってきたSSDをSATA-USBケーブルでPCにつなげます

※ このときPCのデバイスとドライブでは認識されていないこともありますが、ソフト(Data Migration)の開始を押し、ターゲットディスクの項目が認識されればOKです!
4、Data Migrationを起動し「開始」をクリック
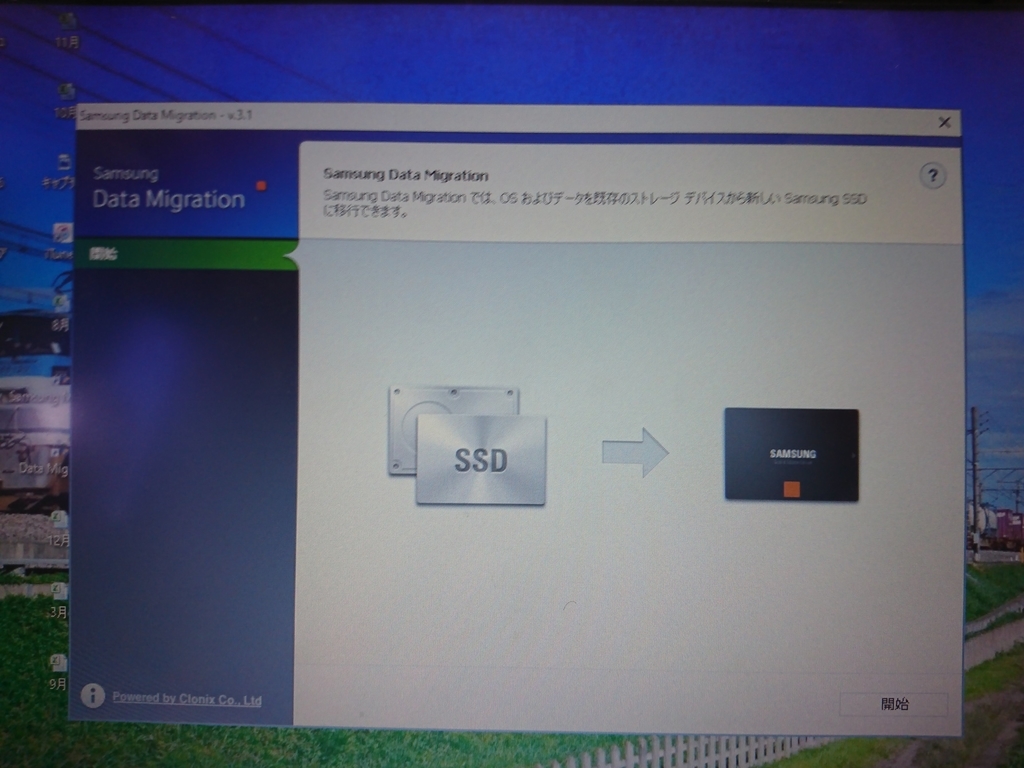
5、SSD認識されたらもう1度開始をクリック。
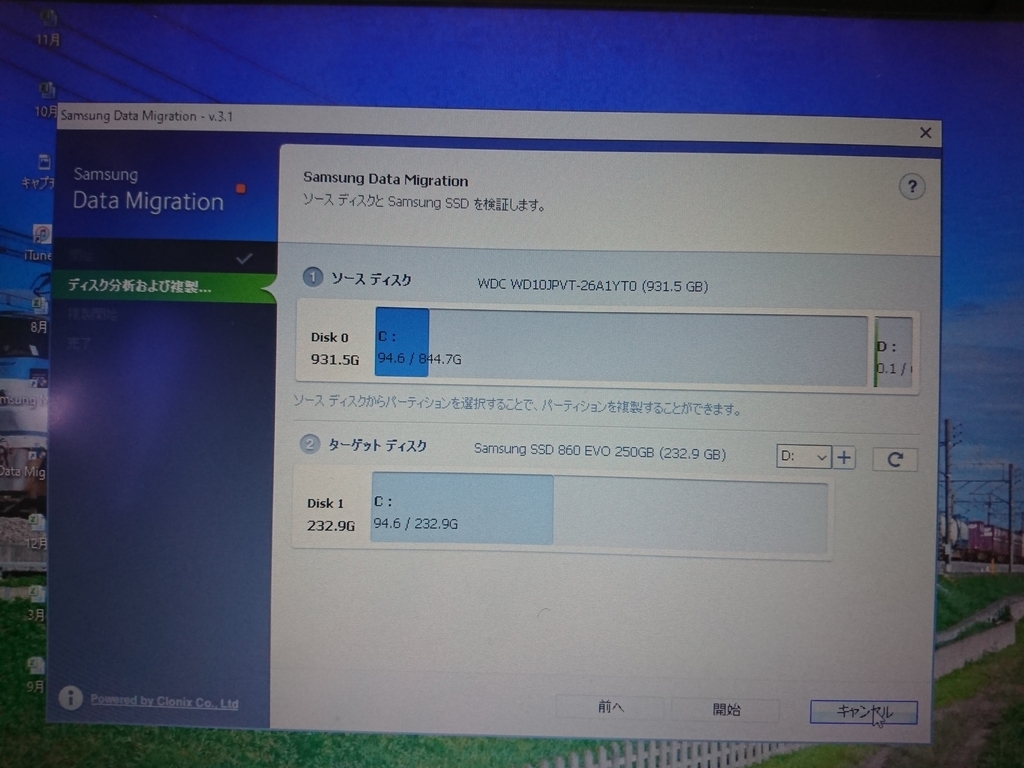
6、ファイルをすべて閉じた上で「はい」をクリック

7、その後コピーが開始されます。終了までそのままにしていおいて大丈夫です。私はUSB3.0で行い結局コピーだけで1時間40分かかりました。
8、終了後この画面になるので「閉じる」をクリック

9、「シャットダウン」をクリック(「終了」の場合自分でシャットダウンしてください)
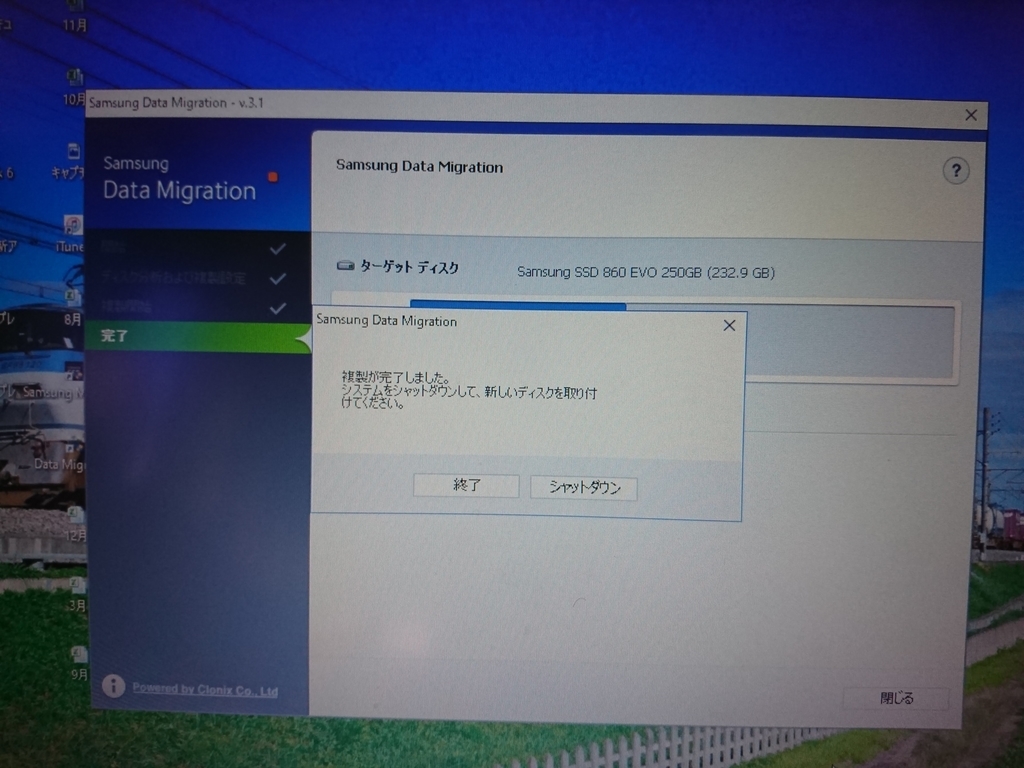
10、シャットダウン後しばらくしたら念のためバッテリーを外し、元のHDD/SSDを外し、新しいSSDをSATA-USBケーブルから外しPC本体に取り付ける(PCにより異なりますので省略)

HDD/SSDスペーサーはこのSSDの面の反対側に装着しました。
11、PCを再び起動する
最後にですが左がもともとついていたWDの1TBのHDD、右が取り付けたサムスンの250GBのSSD(EVO860)

圧倒的にスピードアップしたのがわかります。
起動スピードは3,4分から15秒くらいになりました。
以上です。
