今回は2018年以来、3年半ぶりにSSD換装(クローン)を行いました。
前回の記事はこちら
今回使用したパソコンは2017年製のLAVIE Hybrid ZERO HZ750。ギリギリWindows11のアップデート対象にならなかったものの、勝手にWindows11にしました。ちなみにSSDは取り外しができるものの、メモリはオンボードタイプで交換不可です。
SSDはこちら
M.2 SSDですが今主流のNVMeではなく一世代前のSATA接続という中途半端な立ち位置のためSSDの種類も少なく、ほぼほぼ選べませんでした。(いつもはサムスンですが品切れだったこともあり今回はWDです)
ケースはこちら
M.2 SSDのケースは沢山あるのですが、SATAにも対応しているケースはあまりないです。ちなみに換装自体は成功しましたが、使ったWDのSSDは無理やり入れないとケースに入りませんでした。(性能自体は問題なかったです)
WDは無料のクローンソフトが使用可能なため、今回はacronis true image wd editionを使用しました。Crucialでも同様のソフトを使っているそうです。
手順
回復ドライブの作成
万が一失敗したときのために回復ドライブの作成をします。手順は載せるほどではないので省略しますが今回の工程の中で一番時間がかかりました。
SSD初期化
今回はケースの中にSSDを入れてパソコンに接続しました。新品未使用のSSDのため、ただつないだだけの場合はエクスプローラーを起動して出てくるデバイスとドライブでは認識されないため注意が必要です。
まずはコンピューターの管理にアクセスし、記憶域からデバイスの管理をクリックすると以下のような画面になります。

この場合だとディスク0が現在OSを動かしているSSD、ディスク1が今回クローン先となるSSDです。ここから今回クローン先となる方を選び、初期化します。
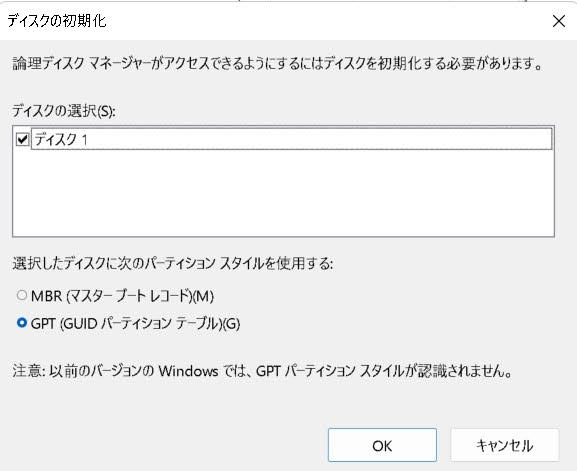
初期化の際にはMBRかGPTか選ぶことになりますが、今回は現在使用しているものがGPTであったためGPTで選択しています。
現在使用しているものがMBRかGPTどちらかについてはデバイスの管理を選び、そこから調べたいドライブを右クリックしてプロパティを選びます。そこからボリュームを選ぶとわかります。

クローン作業
無事に初期化が終わるといよいよクローン作業となります。
まずはWDのサイトからダウンロードしたAcronis True Image WD Editionをクリックし起動します。その後ツールを選び、ディスクのクローン作成を選びます。

クリックすると以下のような画面が出ます。

自動と手動があり、筆者は両方やってみましたが今回は自動をクリックします。
クリックをすると自動的にドライブを選んでくれ以下のようになります。
ソースディスク(元からある方)とターゲットディスク(今回クローンして入れる方)がありますが、ターゲットディスクが画面下部に表示されます。ちなみにソフト側でソースディスクとターゲットディスクを判別してくれる点は大変優れていると感じました。

このまま実行ボタンをクリックするとスタートです。
終了すると以下の画面が表示されます。いよいよSSD換装です。

まとめ
今までサムスンSSDでしか換装をしていなかったのですが、WDのクローンソフトも非常に簡単に操作ができました。今ではクローンのできる無料ソフトもないそうなのでケチらずにクローンソフトが付いているSSDを買いましょう(サムスン、WD、Crucialあたりが無難だと思います。)
サムスンのData Migrationも使用したことがありこちらは本当にクローンに特化したソフトですが、acronis true imageはクローンはもちろん、バックアップも作成できたりと多機能です。どちらも簡単ですが、サムスンの方がマニュアル等が充実している点で初めての場合はサムスンの方がいいかもしれません。

